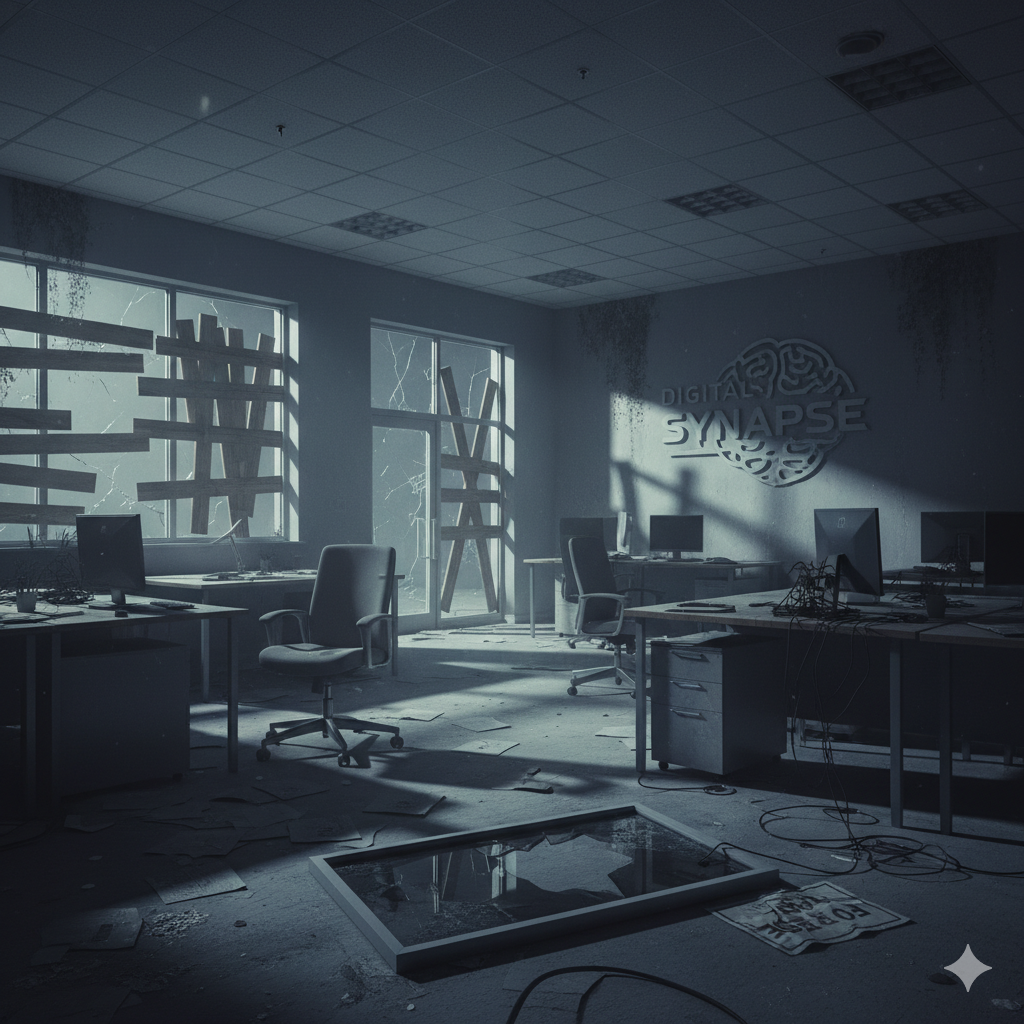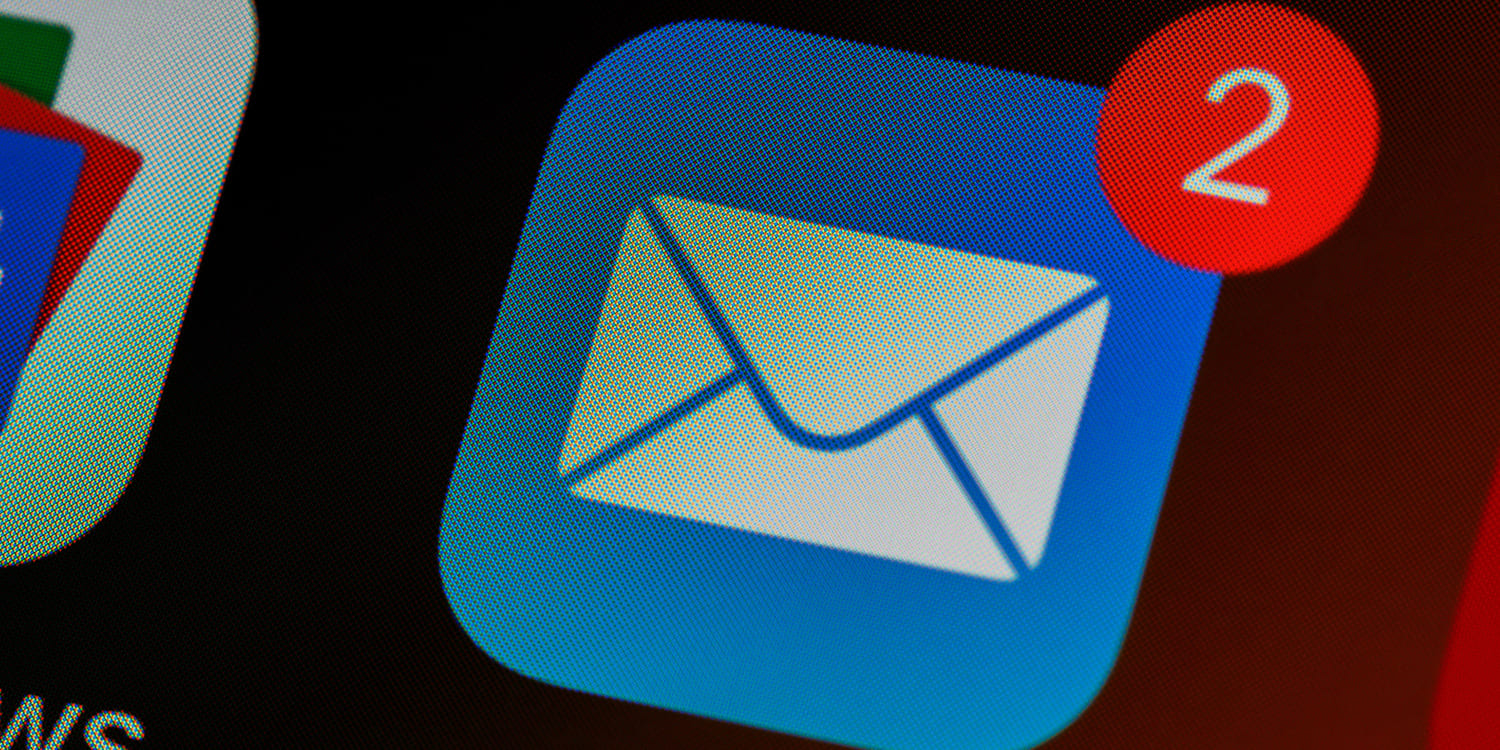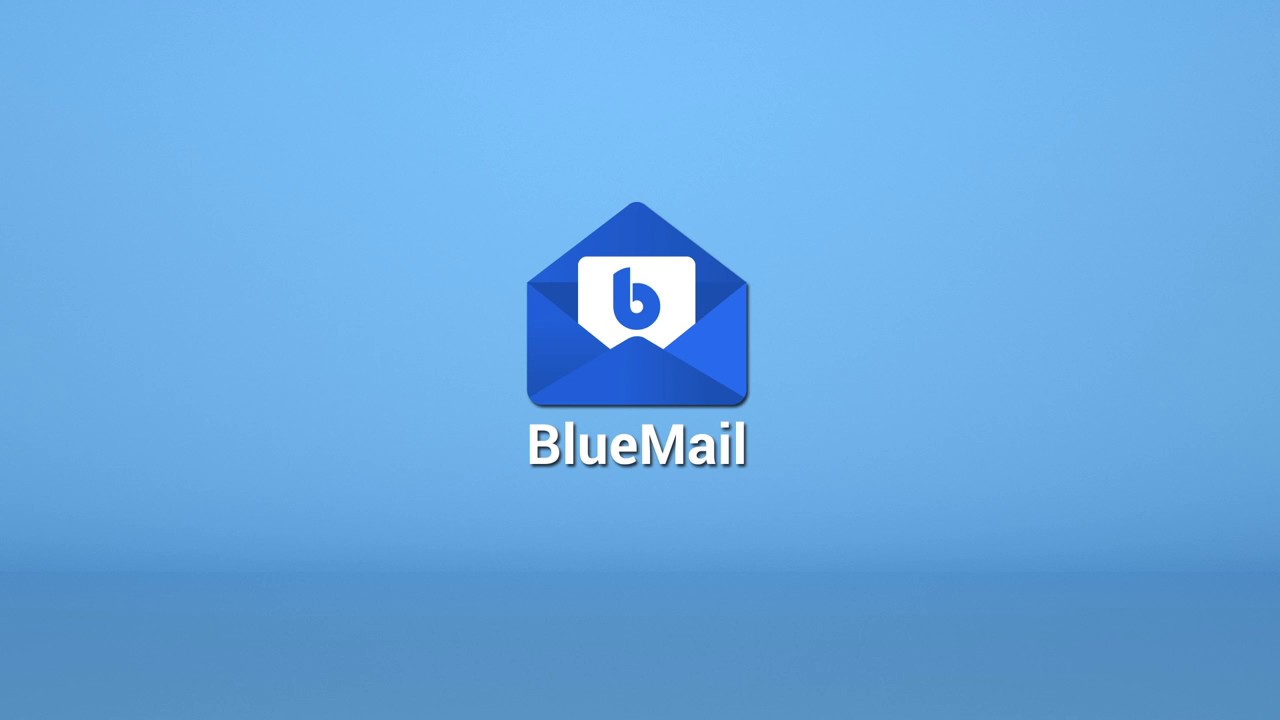Este manual te guiará a través del proceso de configuración de tu correo electrónico para enviar y recibir mensajes utilizando Mail de iOS.
Configuración de tu cuenta de correo en Mail
Paso 1: Abrir Configuración

- Nos dirigimos a Contraseñas y cuentas
Nota:Dado caso que tengas una versión arriba de iOS 17.0 o iPAD OS debes dirigirte a APPS (se encuentra al final de todas las opciones de Configuración)y Mail o Correo.
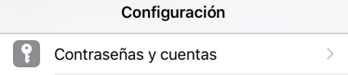
Paso 2: Añadir una nueva cuenta
- Haz clic en Agregar cuenta.
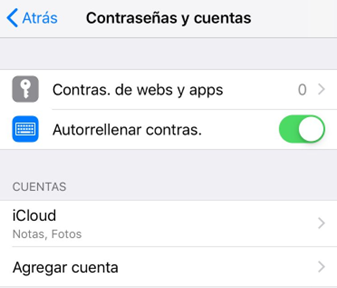
- Selecciona Otro.
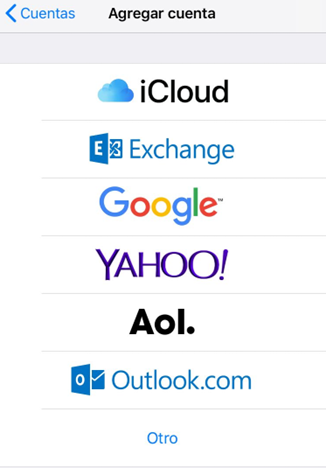
- Agregar cuenta de correo
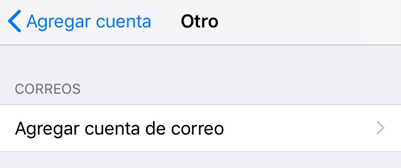
- Llenamos los datos solicitados:
- Nombre: El nombre que se mostrará a las personas cuando envié correo desde el dispositivo
- Correo: tucorreo@tudominio.com
- Contraseña: contraseña
- Descripción: Nombre que tendrá el correo en el dispositivo.
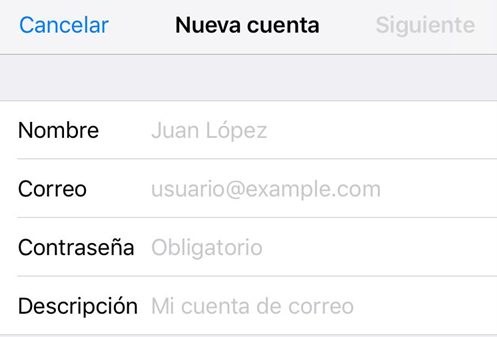
- Seleccionar Siguiente.
Paso 3: Configuración de la cuenta
- Tipo: IMAP (POP no es compatible con Mail de iPhone ya que los correos se almacenan en el iPhone y solo se podrán realizar respaldos entre mismos dispositivos)
- Nombre: El nombre que se mostrará a las personas cuando envié correo desde el dispositivo
- Correo electrónico: tucorreo@tudominio.com
- Contraseña: contraseña
- Descripción: Nombre que tendrá el correo en el dispositivo.
Servidor Entrante
- Nombre del host: mail.tudominio.com
- Nombre de usuario: tucorreo@tudominio.com
- Contraseña: contraseña
Servidor Saliente
- Nombre del host: mail.tudominio.com
- Nombre de usuario: tucorreo@tudominio.com
- Contraseña: contraseña
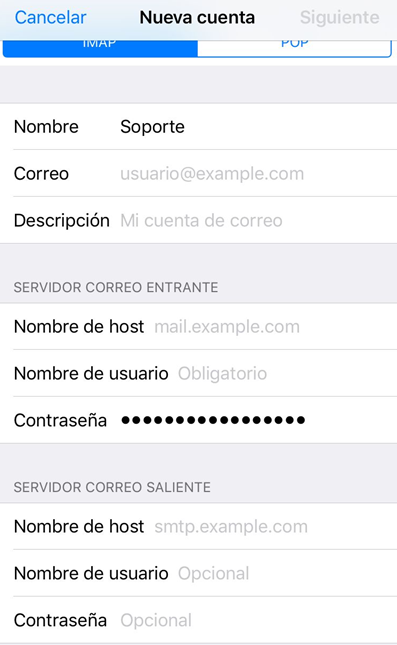
- Seleccionar Siguiente.
Nos aparecerá un aviso:
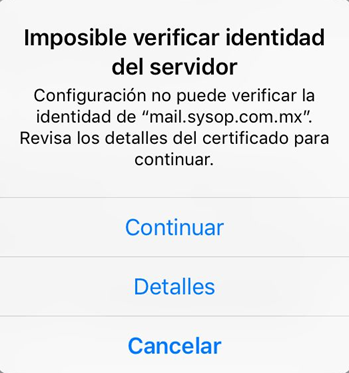
- Seleccionamos Continuar.
NOTA: En algunos dispositivos puede que nos aparezca un error por método de autenticación, caso que tuvieras el error debes reiniciar el equipo, si sigues recibiendo mismo error tendrás que utilizar otra plataforma de correo dado que es un error de iOS al no poder registrar correos de terceros.
- Activamos solamente la casilla de Correos y seleccionamos Guardar.
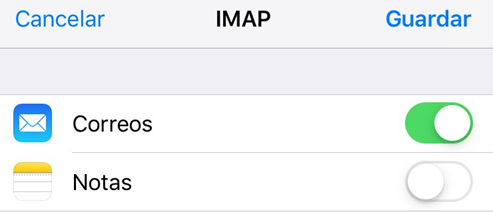
Paso 4: Introducir la información de la cuenta
Una vez guardada la cuenta nos regresa a la sección de Contraseñas y cuentas y elegimos la cuenta que hemos agregado:
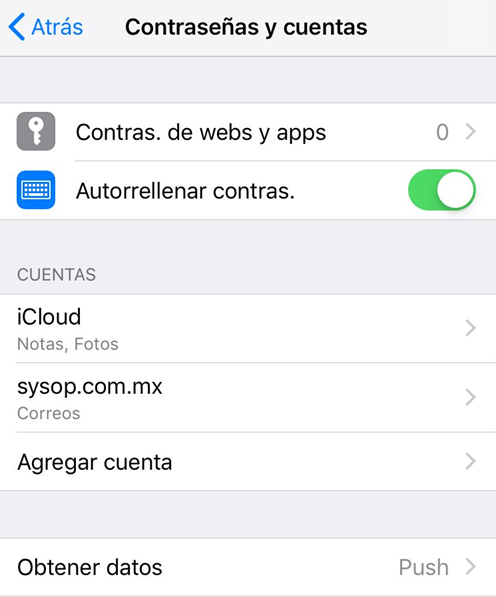
- Seleccionamos la cuenta:
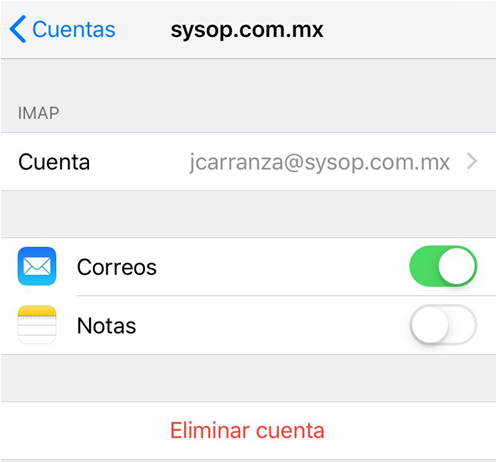
- Seleccionamos SMTP:
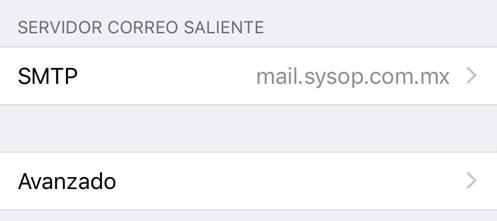
- Seleccionamos el servidor principal:
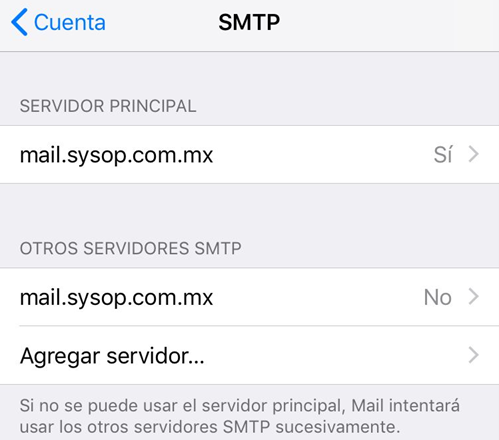
- Se tendrá que cambiar la siguiente configuración:
- Usar SSL: desactivado
- Autenticación: MD5 Challenge Response
- Puerto del servidor: 2525
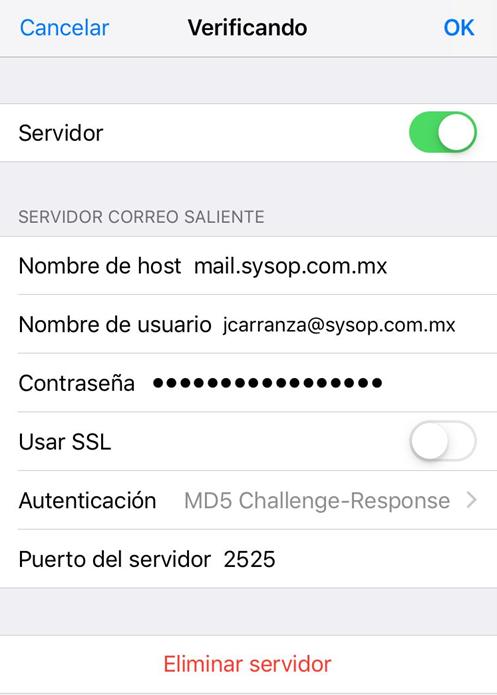
Una vez realizado el cambio seleccionamos OK y esperamos que verifique la cuenta.
- Una vez terminado seleccionamos Cuenta:
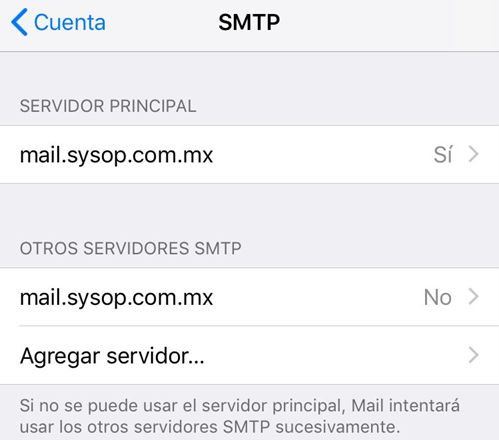
- Seleccionamos Avanzado:
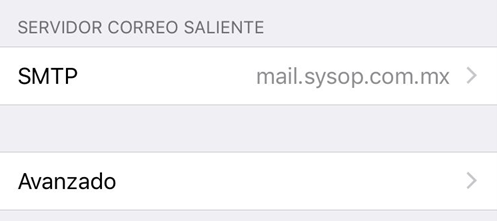
- Se tendrá que cambiar la siguiente configuración:
- Usar SSL: desactivado
- Autenticación: MD5 Challenge Response
- Puerto del servidor: 143
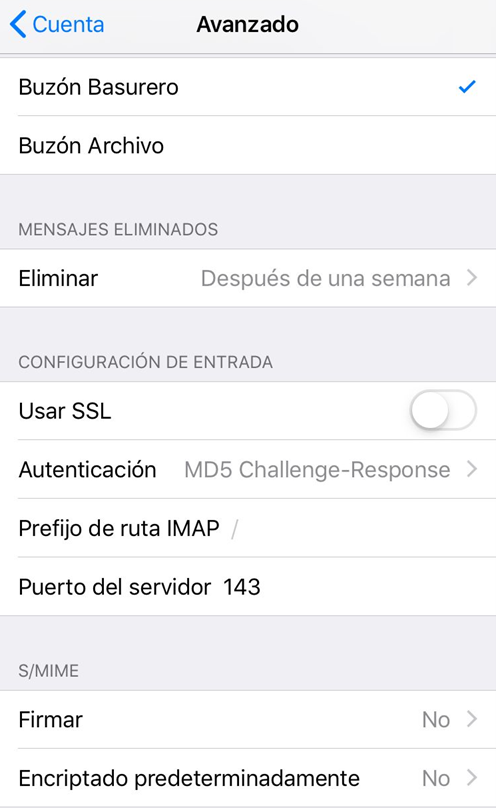
- Una vez terminado seleccionamos Cuenta y seleccionamos OK:

Esperamos a que termine la verificación.
Paso 5: Enviar y recibir correos
Una vez que hayas configurado la cuenta, podrás enviar y recibir correos electrónicos desde Mail en iOS. Para enviar un nuevo correo, haz clic en Nuevo correo electrónico, completa los campos necesarios y haz clic en Enviar.
Problemas comunes
Si tienes problemas para enviar o recibir correos:
- Asegúrate de que tu conexión a Internet esté activa.
- Verifica que la configuración del servidor sea correcta.
- Comprueba que tu nombre de usuario y contraseña sean los correctos.
Ahora has configurado tu correo electrónico en Mail en iOS. Si necesitas ayuda adicional, no dudes en contactar a soporte@sysop.com.mx y al numero 8112330000 ext. 206 y 108.